O gráfico ou diagrama de Gantt
O diagrama de Gantt é um gráfico usado para ilustrar o avanço das diferentes etapas de um projeto. Os intervalos de tempo representando o início e fim de cada fase aparecem como barras coloridas sobre o eixo horizontal do gráfico. Desenvolvido em 1917 pelo engenheiro mecânico Henry Gantt, esse gráfico é utilizado como uma ferramenta de controle de produção.
Nele podem ser visualizadas as tarefas de cada membro de uma equipe, bem como o tempo utilizado para cumpri-la. Assim, pode-se analisar o empenho de cada membro no grupo, desde que estejam associados, à tarefa, como um recurso necessário ao desempenho dela.
Associado a esta ideia, está o fato de esta forma de representação gráfica, das atividades de um projeto, permitir, ainda, avaliar os seus custos, resultante do consumo de recursos necessários à conclusão de cada uma de suas tarefas.
A forma de balizar o desempenho do projeto, por medição relativa entre o tempo decorrido, e o grau atual de conclusão da tarefa, perante o previsto, e a partir do diagrama de Gantt, permite tirar conclusões sobre o seu desempenho em termos de custo e prazo. Uma das técnicas de balizamento, mais frequentes, e utilizadas para aquele efeito, é chamado de EVM (Earned Value Management).
 |
| diagrama de Gantt- exemplo |
Para que serve o Gráfico de Gantt?
O diagrama de Gannt é um gráfico horizontal utilizado para marcar etapas de um projeto sobre um calendário com o objetivo de tornar mais claro o desenvolvimento e as entregas de cada um dos membros do equipe. Em termos práticos, as tarefas são inseridas em um eixo horizontal coloridas e sobre as datas do período de execução.
Dessa forma, o controle da gestão de um projeto fica facilmente visível e torna-se possível avaliar com clareza custos, o tempo de execução de uma tarefa e, consequentemente, a performance dos funcionários. Além disso, uma análise mais aprofundada, provinda da comparação entre o gráfico inicial (e ideal), permite gerar melhorias para projetos futuros.
Como criar um gráfico de Gantt no excel
O procedimento a seguir ajudará você a criar um gráfico de Gantt com resultados semelhantes aos mostrados no nosso exemplo de gráfico de Gantt. Nesse gráfico, usamos os dados de exemplo da planilha. Você pode copiar os dados para a planilha ou usar seus próprios dados, contanto que utilize os mesmos cabeçalhos de coluna e estrutura de planilha.
Copie os dados de exemplo para uma planilha em branco ou abra a planilha que contém os dados a serem plotados em um gráfico de Gantt.
Copie os dados de exemplo para uma planilha em branco ou abra a planilha que contém os dados a serem plotados em um gráfico de Gantt.
Como copiar os dados de exemplo da planilha
- Crie uma pasta de trabalho ou planilha em branco.
- Selecione o exemplo no tópico da Ajuda.
Observação Não selecione os cabeçalhos da linha ou da coluna.
- Selecionando um exemplo na Ajuda
- Pressione CTRL+C.
- Na planilha, selecione a célula A1 e pressione CTRL+V.
Observação Os valores nas colunas B e C (Início e Duração ) representam o número de dias desde a data de início e o número de dias necessários para concluir a tarefa.
Selecione os dados que deseja plotar no gráfico de Gantt (A1:C6 nos dados de exemplo da planilha).
Na guia Inserir, no grupo Gráficos, clique em Barra.
Em Barra 2D, clique em Barras Empilhadas.
Clique na área de gráfico.
O recurso Ferramentas de Gráfico será exibido, com as guias Design, Layout e Formatar.
Na guia Design, no grupo Estilos de Gráfico, clique no estilo de gráfico a ser usado.

No gráfico, clique na primeira série de dados (Início) ou selecione-a em uma lista de elementos de gráfico (guia Formatar, grupo Seleção Atual, caixa Elementos do Gráfico).
Na guia Formatar, no grupo Seleção Atual, clique em Seleção de Formato.
- Clique em Preenchimento e, em seguida, clique em Sem preenchimento.
- Clique em Fechar.
- No gráfico, clique na legenda e pressione DELETE.
- Selecione o eixo vertical (categoria) ou selecione-o em uma lista de elementos de gráfico (guia Formatar, grupo Seleção Atual, caixa Elementos do Gráfico).
- Na guia Formatar, no grupo Seleção Atual, clique em Seleção de Formato.
- Em Opções de Eixo, marque a caixa de seleção Categorias em ordem inversa e clique em Fechar.
- Se você deseja utilizar cores de temas diferentes das do tema padrão aplicado à pasta de trabalho, siga este procedimento:
-
Em Interno, clique no tema desejado.
Dica No nosso gráfico de Gantt, usamos o tema Escritório.


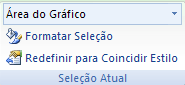

Nenhum comentário:
Postar um comentário